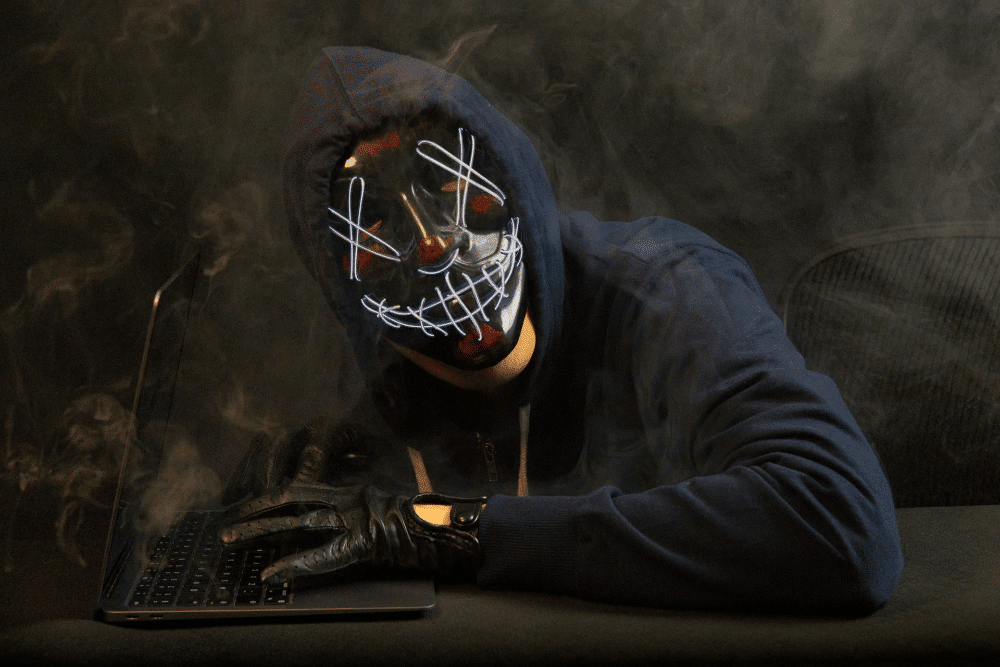📑Table of Contents:
Last updated on December 30th, 2023 at 05:20 pm
In a world dominated by technology, Chromebooks have carved their niche as lightweight, efficient, and user-friendly devices. However, for users transitioning from traditional laptops, one common puzzle often arises – how do you right-click on a Chromebook? The absence of a conventional right-click button might leave some scratching their heads, but fear not! Navigating the right-click realm on a Chromebook is not only possible but surprisingly intuitive.
This step-by-step guide is designed to demystify the art of right-clicking on a Chromebook, providing you with the skills to effortlessly access context menus and unlock a world of possibilities. Whether you’re a Chromebook newcomer or a seasoned user looking to enhance your workflow, this guide is your compass to mastering the elusive right-click on your Chrome OS device. Let’s embark on this journey together, unraveling the secrets behind the right-click on a Chromebook!
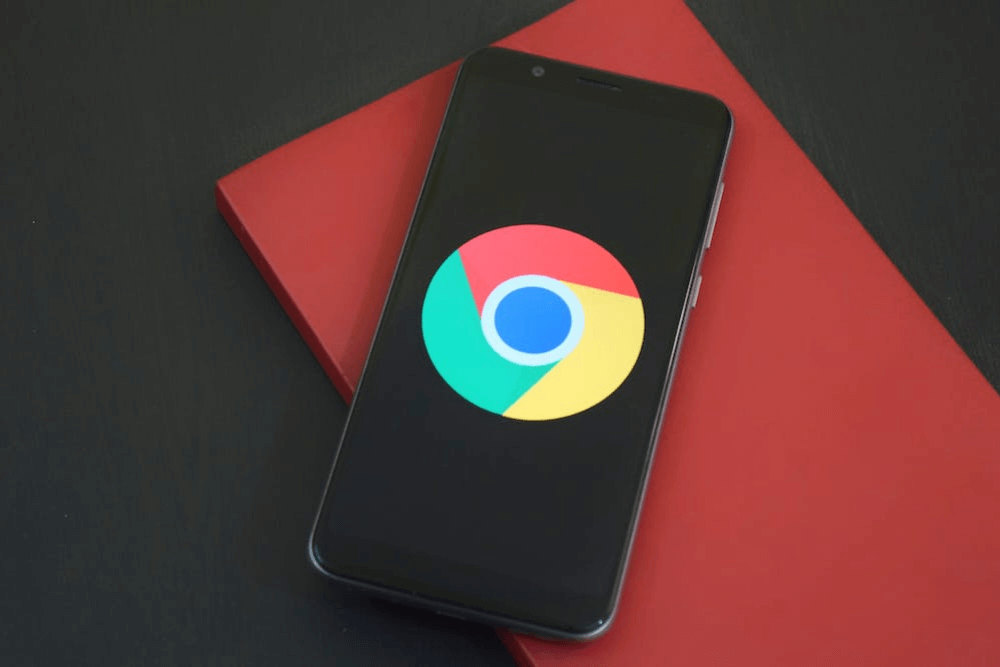
Understanding the Chromebook Trackpad: The trackpad on a Chromebook is designed for simplicity and efficiency. Unlike conventional laptops, most Chromebooks do not have separate buttons for left and right clicks. This design choice may initially confuse users transitioning from other operating systems.
Method 1: Tap with Two Fingers
The two-finger tap method is the easiest way to perform a right-click on a Chromebook. Here’s how:
- Place two fingers slightly apart on the trackpad.
- Gently tap the trackpad without pressing down.
- A menu should appear, similar to a right-click menu on other systems.
This intuitive and quick gesture makes it a popular choice for many users.
Method 2: Use the Alt Key
If you’re more comfortable with keyboard shortcuts, this method is for you:
- Locate the ‘Alt’ key on your Chromebook’s keyboard.
- Hold down the ‘Alt’ key.
- While holding ‘Alt’, gently tap or click the trackpad with one finger.
- A right-click context menu will appear at the cursor location.
This method is particularly useful for users who prefer physical clicks or those with a Chromebook that supports a stylus.
Adjusting Trackpad Settings
Chromebooks offer customization for trackpad settings. To adjust these settings:
- Click on the time in the bottom-right corner of your screen.
- Select ‘Settings’ (gear icon).
- In the ‘Device’ section, choose ‘Touchpad’.
- Here, you can adjust various settings, such as tap-to-click, scroll direction, and more.
Customizing these settings can enhance your overall experience and make navigation more comfortable.
Using a Mouse with Your Chromebook
For those who prefer a traditional mouse:
- Connect a USB or Bluetooth mouse to your Chromebook.
- Once connected, you can right-click as you would on any other computer.
This method is straightforward and familiar to most users.
Common Troubleshooting Tips
If you’re having trouble with right-clicking, consider these tips:
- Ensure your trackpad is clean and free from debris.
- Check for updates to your Chromebook’s software.
- Restart your Chromebook to resolve any temporary glitches.

Additional Tips and Tricks for Chromebook Users
Keyboard Shortcuts: Chromebooks are renowned for their efficiency and ease of use, partly thanks to a plethora of handy keyboard shortcuts. Familiarizing yourself with these can significantly enhance your productivity.
For instance, pressing Alt + Search Key Turns your cursor into a magnifying glass, allowing for easier on-screen reading.
Sometimes, you might need to access right-click functions but don’t have a mouse or can’t use the trackpad. In such cases, the Chromebook keyboard can come to your rescue. Pressing Alt and then clicking on the trackpad or touchpad functions as a right-click.
This method is particularly useful when you’re navigating using one hand or when your trackpad isn’t functioning correctly.
Utilizing Chromebook Touchscreen Capabilities: Right-clicking becomes even easier if your Chromebook has a touchscreen. Touch and hold the screen where you want to right-click. After a moment, the right-click menu will appear. This feature enhances the intuitiveness of the device, making it more accessible for all users.
Regular Updates and Maintenance: Regularly check for system updates to ensure your Chromebook remains fast and efficient. Chrome OS, the operating system for Chromebooks, is constantly being updated to improve performance and security. Regular updates ensure that you have the latest features and security patches.
Customizing for Accessibility: Chromebooks also offer various accessibility features to cater to different needs. These include features like screen magnification, voice-to-text capabilities, and screen readers. These tools are particularly beneficial for users with visual impairments or other disabilities.

Conclusion
Mastering how to right-click on a Chromebook can significantly enhance your user experience. Whether you prefer using the trackpad or a traditional mouse, these methods will allow you to access all the functionalities you need.
For further tips on optimizing your Chromebook’s security, especially concerning how to protect your password, check out our comprehensive guide. Your digital security is paramount, and understanding how to safeguard your credentials is critical to modern computing.